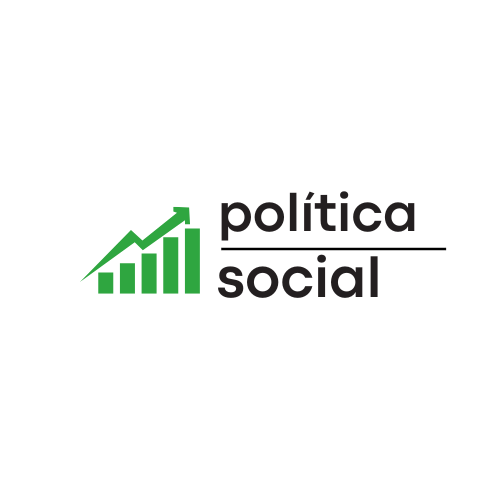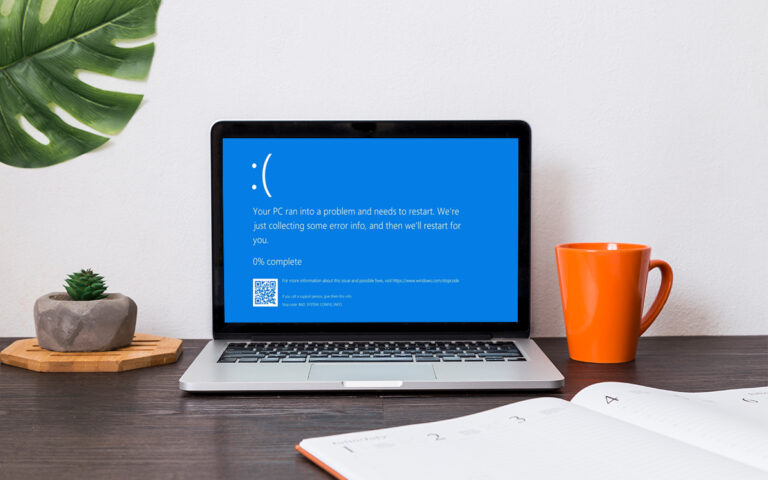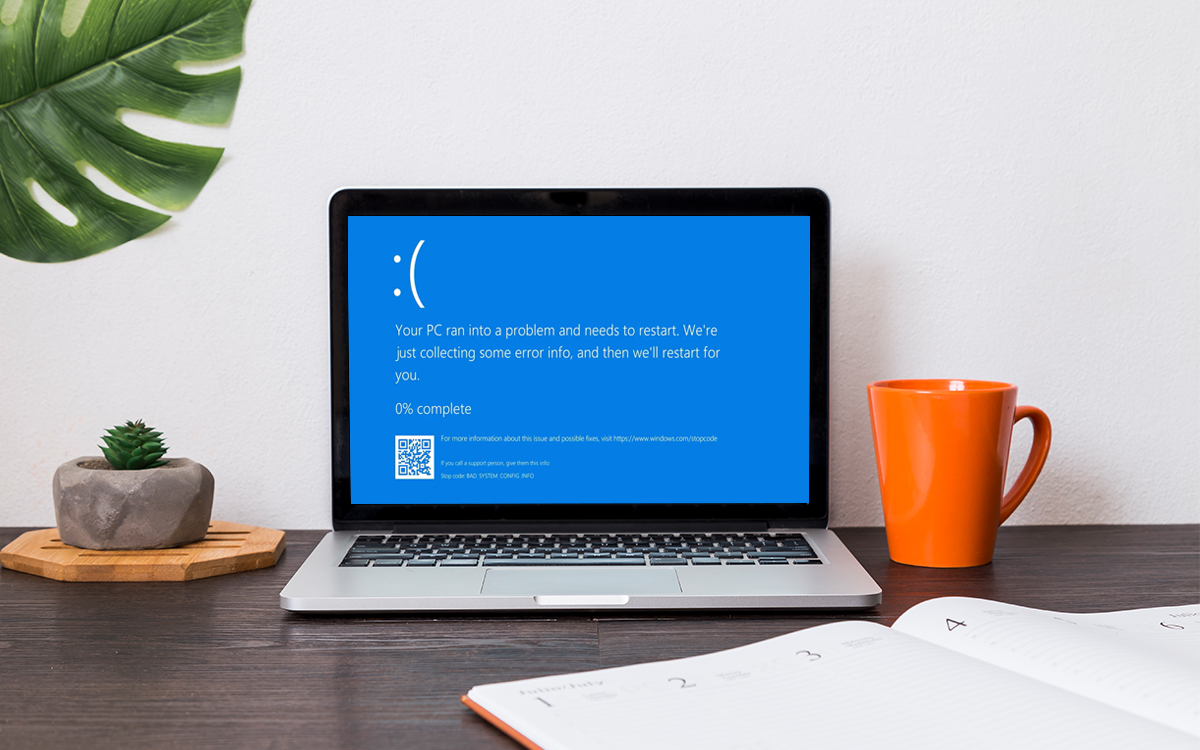Como instalar o Windows 10 online em computador resetado? Tutorial simples
Se você precisa instalar o Windows 10 em uma ou mais máquinas e está em busca de um tutorial claro e direto, está no lugar certo.
Neste guia, vamos apresentar um passo-a-passo abrangente para garantir uma instalação bem-sucedida, bem como ativar o Windows 10 rápido.
-
Adquira um Pendrive de Pelo Menos 8 GB
Antes de iniciar, certifique-se de possuir um pendrive com capacidade mínima de 8 GB. Recomendamos, por praticidade, um modelo de 16 GB.
Lembre-se de que os dados do pendrive serão apagados durante o tutorial, então faça backup de qualquer arquivo importante.
-
Baixe a Ferramenta de Instalação
O próximo passo é baixar a ferramenta de instalação. Acesse o link fornecido ou, se necessário, busque no Google por “Download Windows 10” e entre no site oficial da Microsoft.
Baixe a ferramenta, um arquivo de tamanho reduzido que deve levar apenas alguns segundos, dependendo da velocidade da sua conexão.
-
Abra o Media Creation Tool e Siga os Passos
A ferramenta que acabou de baixar é conhecida como Media Creation Tool, sendo a ferramenta oficial para a instalação do Windows.
Abra a ferramenta e prossiga com os seguintes passos:
- Na primeira tela, clique em “Accept” ou “Aceitar”, dependendo do idioma de sua preferência;
- Após aceitar os termos, a ferramenta começará a organizar os processos para criar uma mídia de instalação do Windows 10. Na segunda página, selecione a opção para criar a mídia de instalação;
- Modifique o idioma, a edição do Windows e a arquitetura, preferencialmente escolhendo a arquitetura de 64 bits. Clique em “Avançar”;
- Na quarta aba, selecione a opção para escolher seu pendrive como a mídia de instalação do Windows;
- Certifique-se de que o pendrive está conectado e clique em “Atualizar Lista”;
- Aguarde o processo de download e criação da mídia ser concluído. Uma vez terminado, clique em “Finish” ou “Terminar”.
Reinicie o PC e Selecione o Pendrive como Boot Principal na BIOS

Agora, é necessário entrar na BIOS do computador. Reinicie o computador e, durante o processo de inicialização (tela preta), pressione repetidamente as teclas Del ou Delete.
Se isso não funcionar, experimente as teclas F10, F11 e F12. Ao entrar na BIOS, localize a aba “Boot” e encontre a opção de Boot 1 ou algo semelhante. Selecione o pendrive como a opção de inicialização.
Após selecionar o pendrive como a opção primária de boot, pressione F10 para salvar as modificações. Uma mensagem aparecerá; clique em “Ok” e o computador reiniciará novamente.
Instalando o Windows 10
Com o pendrive como opção primária de boot, inicie a instalação do Windows 10:
- Selecione a versão desejada (32 ou 64 bits);
- Clique em “Continuar”;
- Clique em “Instalar agora”;
- Insira a chave do Windows, se possuir uma, ou selecione “I don’t have a product key” para continuar;
- Escolha a versão do Windows desejada (recomendamos Home);
- Aceite os Termos de Licença e clique em “Próximo”;
- Selecione “Custom Install” para uma instalação do zero;
- Escolha o disco onde o Windows será instalado e clique em “Next”;
- Crie uma partição e prossiga conforme as instruções;
- Aguarde a conclusão do processo de instalação.
Configuração Final e BIOS
Após a instalação, retorne à BIOS e selecione o HD/SSD como opção de boot primária. Reinicie o PC, pressionando repetidamente a tecla Delete ou Del. Encontre a opção de Boot 1 e escolha o HD/SSD como a opção primária novamente.
Pronto! Agora você tem o Windows 10 instalado em sua máquina de forma gratuita e legal. Inicie ou reinicie o PC e configure-o conforme suas preferências. Dúvidas? Comente abaixo para assistência.
Fonte: https://www.bitmag.com.br/
Como otimizar o Windows e prevenir travamentos no PC
» Veja dicas de Moda e Beleza exclusivas para você